Instale Ruby on Rails
Antes de comenzar a construir tus aplicaciones con Ruby on Rails, tienes que instalar en tu computadora, algunos softwares con su respectivo entorno de desarrollo.
Sigue las instrucciones para tu sistema operativo, si tienes problemas con la instalación, no entres en pánico. Infórmanos en el evento que podremos resolverlo juntas :)
Instalacion en OS X
Paso 1. Vamos a verificar la versión del sistema operativo.
Click en el menú Apple y elija Acerca de este Mac (About this Mac).
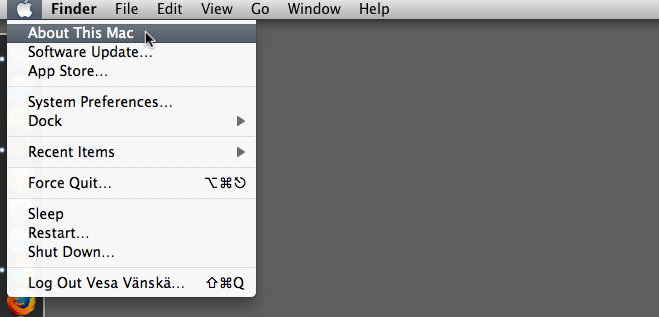
Paso 2. En la ventana encontrarás la version de tu sistema operativo.
Si el número de version inicia con 10.6, 10.7, 10.8, 10.9 o 10.10 esta guía es para ti. Si no es así, entonces tienes que actualizar tu sistema operativo. O puedes utilizar una versión en la nube.
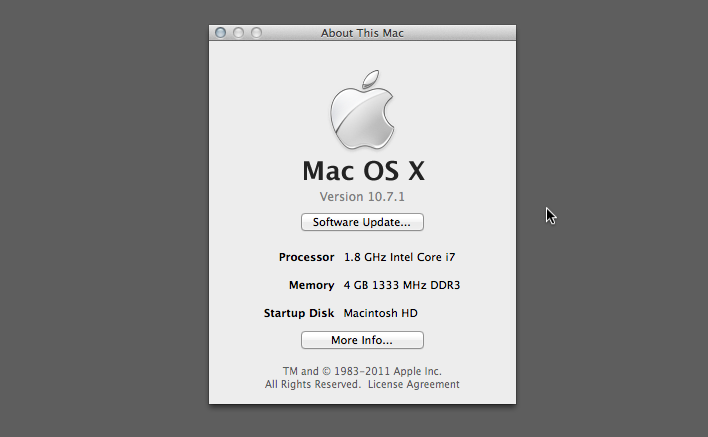
Paso 3a. Si tu versión de OS X es 10.9 o mayor:
Si tu versión empieza con 10.9 o 10.10, sigue estos pasos. Estamos instalando homebrew y rbenv.
3a1. Instala las herramientas de línea de comando en el terminal:
xcode-select --install3a2. Instala Homebrew:
ruby -e "$(curl -fsSL https://raw.githubusercontent.com/Homebrew/install/master/install)"3a3. Instala rbenv:
brew update
brew install rbenv rbenv-gem-rehash ruby-build
echo 'eval "$(rbenv init -)"' >> ~/.bash_profile
echo 'export PATH="$HOME/.rbenv/shims:$PATH"' >> ~/.bash_profile
source ~/.bash_profile3a4. Instala Ruby con rbenv:
Puedes encontrar la versión más reciente con el comando “rbenv install -l”.
rbenv install 2.2.3Si obtienes el error “OpenSSL::SSL::SSLError: … : certificate verify failed”, prueba de esta manera:
brew install curl-ca-bundle
cp /usr/local/opt/curl-ca-bundle/share/ca-bundle.crt `ruby -ropenssl -e 'puts OpenSSL::X509::DEFAULT_CERT_FILE'`3a5. Configura el ruby por defecto:
rbenv global 2.2.33a6. Instala rails:
gem i rails --no-ri --no-rdocPaso 3b. Si tu versión de OS X es 10.6, 10.7, o 10.8:
Descarga el RailsInstaller para la versión de tu sistema operativo (OS X):
- RailsInstaller para 10.7 y 10.8 (325MB)
- RailsInstaller foara 10.6 (224MB)
Haga doble click en el archivo descargado y esto se descomprimirá en el directorio actual. Ubique el archivo descomprimido ‘RailsInstaller-1.0.3-osx-10.7.app’ o ‘RailsInstaller-1.0.3-osx-10.6.app’ y sigue las instrucciones. Se abrirá un archivo README con título ‘Rails Installer OS X’. Por favor ignore las instrucciones de ese archivo.
Si la versión de Rails no es la última, puedes actualizarla usando el siguiente comando en el terminal:
gem update rails --no-ri --no-rdocAsegúrate que todo funciona bien corriendo el siguiente comando generador de la aplicación:
rails new railsgirlsÚltimo paso. Instala un editor de texto para editar tus archivos de código
Para este evento recomendamos el editor de texto Atom o Sublime Text.
Listo. Ahora ya deberías tener instalado Ruby on Rails. ¡Felicidades!
Instalacion en Windows
Descarga RailsInstaller y ejecútelo. Siga las instrucciones usando las opciones por defecto.
La instalación de Git y SSH-keys son requeridos si usted quiere poner su aplicación en linea con Heroku.
Ejecute el programa Command Prompt with Ruby on Rails y corra el siguiente comando:
rails -vSi la versión de Rails es menor a 4, actualícela usando el siguiente comando:
gem update rails --no-ri --no-rdocAsegúrese que todo funcione bien ejecutando el comando generador de la aplicación.
rails new railsgirls
cd railsgirls
rails serverNota: Si Windows te muestra esta pantalla, por favor asegurarse de darle los permisos, clickeando en “Permitir Acceso”.
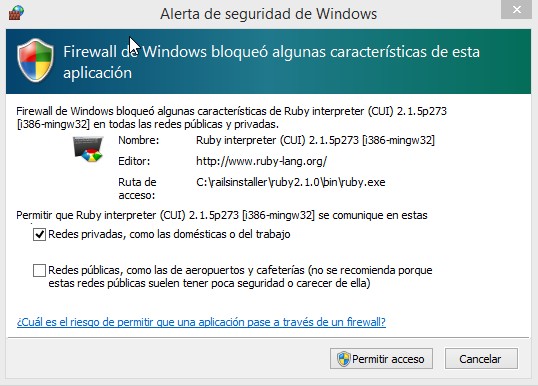
Último paso. Instala un editor de texto para editar tus archivos de código
Para el taller, recomendamos usar el editor de texto Atom.
- Descarga e Instala Atom
- Descarga un archivo zipeado de atom para windows (atom-windows.zip) y descomprímelo.
- Copia el folder en tu carpeta de “Archivos de Programa”
- Ejecuta el archivo atom.exe en el directorio.
- Si estás usando Windows Vista o una versión antigua, puedes usar nuestro otro editor de texto recomendado: Sublime Text.
Listo. Ahora ya deberías tener instalado Ruby on Rails. ¡Felicidades!
Posibles Errores
Error Gem::RemoteFetcher
Si obtienes este error cuando corres rails new railsgirls o gem update rails:
Gem::RemoteFetcher::FetchError: SSL_connect returned=1 errno=0 state=SSLv3 read
server certificate B: certificate verify failed (https://rubygems.org/gems/i18n-
0.6.11.gem)Significa que tienes una versión antigua de Rubygems y es necesario actualizarla manualmente. Primero verifica tu versión de Rubygems:
gem -vSi es menor a 2.2.3, necesitarás actualizarla manualmente:
Primero, descarga la gema ruby-gems-update. Mueve el archivo a c:\\rubygems-update-2.2.3.gem. Luego ejecuta:
gem install --local c:\\rubygems-update-2.2.3.gem
update_rubygems --no-ri --no-rdoc
gem uninstall rubygems-update -xValida tu versión de rubygems
gem -vAsegúrate que sea mayor a 2.2.3. Vuelve a correr el comando que ha estado fallando previamente.
Error: ‘x64_mingw’ is not a valid platform`
A veces obtienes este error cuando corres rails server:
'x64_mingw' is not a valid platform
Si estás experimentando este error después de usar RailsInstaller, debes hacer una pequeña edición al archivo Gemfile:
Busca el final del archivo. Probablemente veas algo como esto en una de las últimas líneas del archivo:
gem 'tzinfo-data', platforms: [:mingw, :mswin, :x64_mingw].
Si tienes esta línea con :x64_mingw, entonces por favor, elimina la parte de :x64_mingw. Al final debería decir:
'tzinfo-data', platforms: [:mingw, :mswin]
Después que hagas eso, por favor usa tu línea de comando de nuevo y escribe bundle update.
Instalacion en Ubuntu
Para instalar Ruby on Rails sólo necesita copiar y pegar esta linea en la terminal y presione “Enter”. Disfrute los textos volando en su pantalla, esto tomará un poco de tiempo. Recomendamos una bebida refrescante antes de iniciar la instalación.
bash < <(curl -sL https://raw.github.com/railsgirls/installation-scripts/master/rails-install-ubuntu.sh)Para que los cambios tomen efecto reinicia tu equipo.
Último paso. Instala un editor de texto para editar tus archivos de código
Para este evento recomendamos el editor de texto Atom o Sublime Text.
Listo. Ahora ya deberías tener instalado Ruby on Rails. ¡Felicidades!
Usando la nube
Si todo lo anterior falla (y si cuentas con acceso a internet), tienes la opción de usar la nube. En nuestro caso, usaremos CodePicnic.
Sigue los pasos a continuación:
Paso 1. Vamos a crear una cuenta en CodePicnic
Ve a CodePicnic y crea una cuenta nueva. Puedes usar una cuenta de Twitter, Facebook, Github o tu correo electrónico.
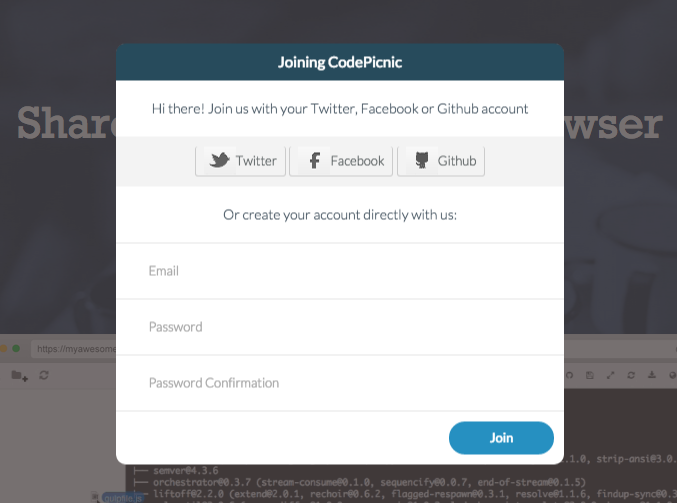
Paso 2. Nuestra primera consola
Una vez dentro de tu cuenta, selecciona la opción New Console y Busca Rails. Escoge la opción que se acaba de mostrar y selecciona Create ->.
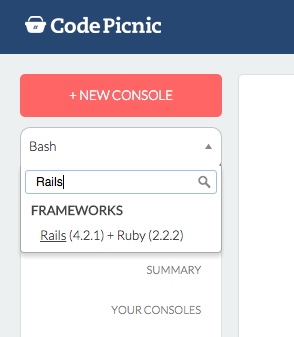
Último paso. ¡A usar nuestra consola!
En la pantalla que resulte, navega hasta que veas los detalles de tu consola (Console Details) y selecciona Full Screen View. En esta imagen, la opción está resaltada en un cuadro rojo.
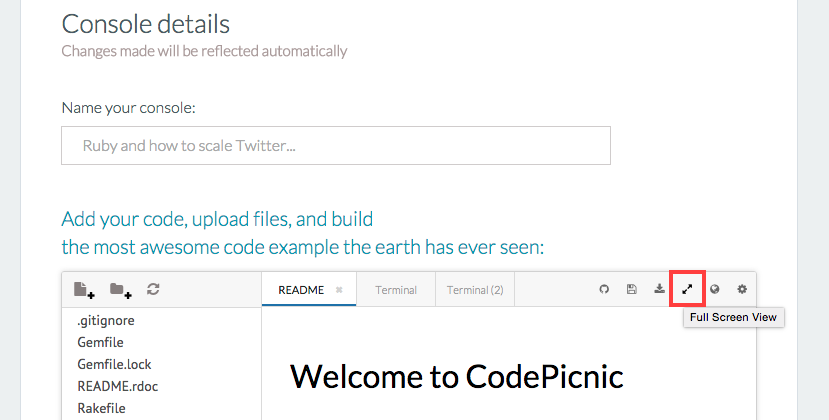
Verás tu consola en una nueva pestaña, puedes acceder a tus archivos en la parte izquierda y ejecutar comandos desde cualquiera de las pestañas llamadas Terminal.
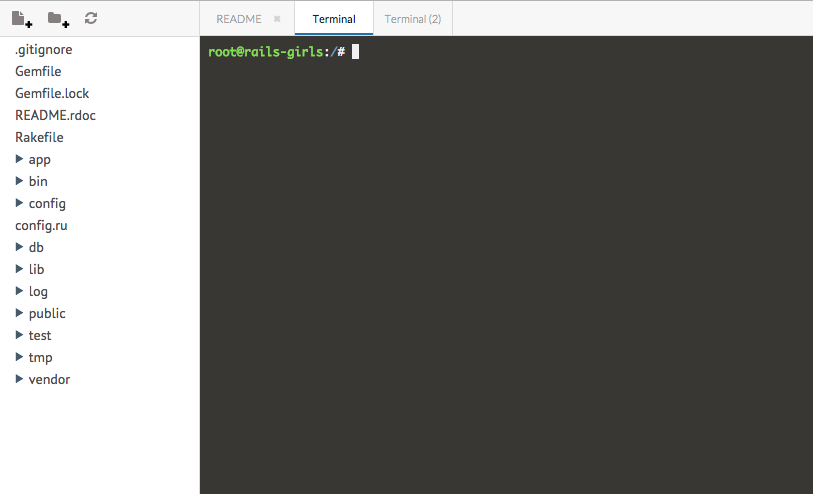
Listo. Ahora ya puedes comenzar a experimentar con Ruby on Rails. ¡Felicidades!
